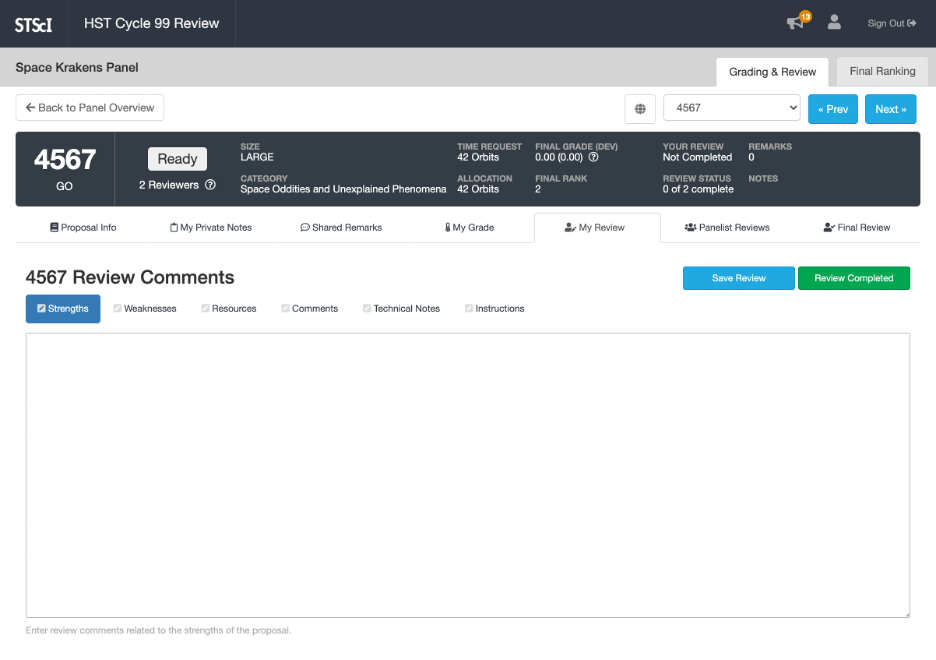Entering A Proposal Review
A Note About Editing Reviews
If you plan on extensive writing or editing of your proposal reviews, you may wish to do so in a local document on your computer instead of in SPIRIT. As with any web application, your connection to SPIRIT may be interrupted by network or service outages, both planned and unplanned. To avoid potential loss of work due to such an interruption, you can write your reviews in a text editor or word processor on your computer, and then copy and paste them into SPIRIT when you are ready.
Step 1
Start by navigating to the proposal to be graded, as documented in Navigating and Viewing Panel Proposals.
Step 2
On the Proposal Page, switch to the tab labeled My Review. Note that this tab is only available on proposals for which you are assigned as a reviewer. If you do not see a tab with that label, you do not need to write a review for that proposal.
Step 3
This tab has a separate text entry area for each part of your review: Strengths, Weaknesses, etc. You can switch among these areas by clicking on their labels.
Typically the Strengths and Weaknesses areas are required and the others are optional, but you may receive more specific instructions for your panel. You can tell in which areas you have already entered content by the color of the icon in its label: Green means content has been entered, and gray means there is no content for that area.
If you wish to switch to other tabs while writing your review, you can safely do that without losing what you have entered so far. The browser will warn you and prompt you for confirmation if you try to leave or refresh the page while you have unsaved changes to your review.
Step 4
Click the Save Review button to save all areas of the review. The button becomes disabled and changes to Saving while the review is saving, which can sometimes take a few moments. When saving is complete, the button will change back to Save Review.
Note that you do not need to complete your review before saving it. Your saved review will be treated as a draft until you mark it as complete.
Step 5
When you have completed your review, click the Review Completed button. This marks your review as complete, and the Proposals & Assignments table will show “My review complete” for this proposal.
If you wish to return your review to an incomplete status, you can click the Reopen Review button to do that. However, you may want to alert your co-reviewer, panel chair, and panel administrator if you reopen your review, as your completed review comments may already have been incorporated into the final review. Also, the button to reopen your review is not available after final review signoff.
Next: Entering Private Notes