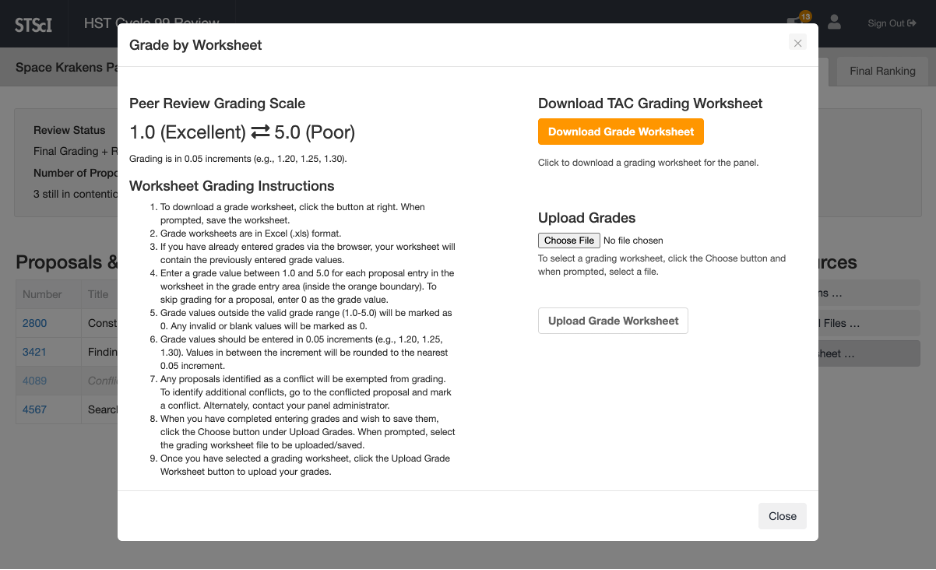Grading by Worksheet
Grading is an essential part of determining whether proposals meet the necessary standards to be awarded observation time. SPIRIT provides two methods for entering proposal grades: individually on each proposal’s Proposal Page in SPIRIT, or in bulk via a spreadsheet known as a “grading worksheet”. This documentation page covers the latter.
Note that for some panels there are two phases of grading: preliminary and final. Both methods of grading are available during both phases. However, each phase uses a different grading worksheet (because your grading assignments are generally different in each phase).
A grading worksheet will reflect your grading assignments at the time you downloaded it. If your grading assignments change, we recommend you upload your old grading worksheet and then download a new one.
Step 1 – Open the Grade by Worksheet window
Start at the Panel Overview Page for a panel. You can get there from anywhere in the application by first clicking on the name of the review meeting in the navigation bar (which brings you to the review meeting Welcome Page), and then clicking one of the panels in the My Panels section on that page.
On the Panel Overview Page, click the button labeled Grade by Worksheet. You will find it in the Panel Resources section. This opens the Grade by Worksheet window.
Step 2 — Download a Grading Worksheet
In the Grade by Worksheet window, click the button labeled Download Grade Worksheet. This is a normal file download, so depending on how you have your browser configured it will either save the file in a default location or prompt you to choose a location to save the file.
Any grades you have already entered (in the current grading phase) will be included in the downloaded worksheet.
Step 3 — Enter your grades in the Grading Worksheet
The grading worksheet is a spreadsheet in XLSX format. You can edit it in Microsoft Excel, or another program that supports the XLSX format such as OpenOffice and LibreOffice.
The grading worksheet itself includes further details on entering grades, such as the grading scale and grading considerations.
Step 4 — Upload your Grading Worksheet
When you are ready to upload your grading worksheet, return to the Panel Overview Page for the panel and open the Grade by Worksheet window as described in Step 1.
In the Upload Grades section of the window, click the button labeled Choose File (or something similar, depending on your browser). Your browser will prompt you to choose the grading worksheet file you wish to upload from your computer.
Once you have selected the file, click the Upload Grade Worksheet button. It may take a few moments for the upload to be processed, but when is complete you should see the text "Grades imported" appear in green next to the button.
When you close the Grade by Worksheet window, the page will automatically refresh to reflect the new status of your grading assignments.