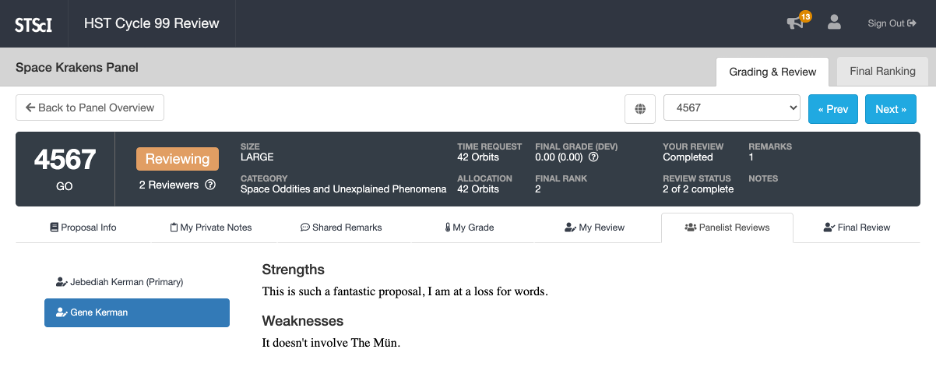Submitting A Final Review
Each proposal is generally assigned both a primary and a secondary reviewer, but ultimately STScI needs a single “final” review for each proposal. Typically the primary reviewer incorporates the secondary reviewer’s comments into their own, and then submits that as the final review. The documentation here describes how to do that.
Step 1
Start at the Panel Overview Page for a panel. You can get here from anywhere in the application by first clicking on the name of the review meeting in the navigation bar (which brings you to the review meeting Welcome Page), and then clicking one of the panels in the My Panels section on that page.
Step 2
In the Proposals & Assignments table, look in the Review column for a proposal that says “Needs final review (primary)”. This indicates a proposal that is in need of a final review, and where you are assigned as the primary reviewer. Click the proposal number for that proposal to go to its Proposal Page.
If you see a proposal that says “Needs my review”, that indicates that you have not yet completed your own review for the proposal. You should complete your own review before you submit the final review. See the Entering a Proposal Review page in this documentation for instructions on how to do that.
If you see proposals that say “My review complete” but none that say “Needs final review”, then the panel administrator has not yet enabled submission of final reviews. Please coordinate with your panel administrator about when that will be enabled, then refresh the page to see the updated status of the proposals.
Step 3
Once you are at the proposal page for a proposal that needs a final review, switch to the tab labeled Panelist Reviews. This tab shows the reviews from all assigned reviewers for this proposal, including your own.
Coordinate with any other assigned reviewers about whether their reviews are complete. (SPIRIT does not currently show any indication of whether the other reviewers have completed their reviews.)
Step 4
Once you have confirmed that the other reviewers have completed their reviews, it is time to incorporate their own reviews into your own.
Return to the My Review tab and click Reopen Review to make your review editable again. You can then copy each section of the other reviews from the Panelist Reviews tab and paste them into the appropriate area of your own review. You may wish to edit or reword the combined content, for example to avoid redundancy or improve the consistency.
If you need to stop work on this effort and come back to it later, you can click the Save Review button to save what you have done so far.
Step 5
When you are done combining each section of the review, click the Submit as Final button. The button becomes disabled and changes to Submitting while the review is being submitted, which can sometimes take a few moments. When submission is complete, the button will change back to Submit as Final.
Step 6
Switch to the tab labeled Final Review to see the submitted final review.
If you need to make minor edits to the final review after submitting it, you can simply return to the My Review tab, click Reopen Review, and then after making your edits click Submit as Final again.
If you need to make more extensive edits, it is recommended that you first un-submit the final review by clicking the Revert to Reviewing button on the Final Review tab. You can then reopen, edit, and re-submit as described in the previous steps.
If the Revert to Reviewing button is not available on the final review, that generally means the panel chair or a panel administrator has already signed off on the final review. You would need to contact them about making any changes to the final review at that point.
Next: Viewing Final Ranking